ONLINE телевидение
Смотрите свои любимые передачи в любой точке мира...
Подключись за 26 секунд прямо сейчас!
Как начать смотреть IPTV на VLC за пять шагов?
Пять простых шагов
Шаг 1: узнаём всё о VLC и его возможностях
Шаг 2: скачиваем VLC плеер
Шаг 3: устанавливаем программу VLC на компьютер.
Шаг 4: производим настройку плеера.
Шаг 5: смотрим IPTV на VLC
Шаг 1: узнаём всё о VLC и его возможностях
VLC медиа плеер определенно не нуждается в представлении. Он имеет прочную пользовательскую базу по всему земному шару. Однако, очень немногие знают, что VLC поддерживает практически любой формат видео, в том числе телерадиотрансляции. Его можно адаптировать под свои индивидуальные задачи, добавив уже готовый фрагмент кода в папку с программой. Выполнить Апгрейд Media Player может любой заинтересованный пользователь.
VLC является очень удобным мультимедийным комбайном с встроенным фреймвоком. Он очень многофункционален:
-Воспроизводит все виды медиа файлов, в том числе с оптических дисков;
-Поддерживает внешние устройства, например, веб-камеры;
-Для него не составляет проблем проиграть МКV или другой редкий кодек. Ведь плеер постоянно обновляется и может всё;
-Совместим с любой OS от Windоws 98 до Windоws 10-64 bit, работает на Mаc или Linuх, подходит для мобильных
платформ iОS, Andrоid;
-Доступен каждому абсолютно бесплатно – в нём нет вшитой рекламы, слежки за пользователями и шпионского софта.
Хотя VLC является всего лишь плеером, его возможности гораздо шире. Он может записывать фильм или потоковое видео и, даже выступать в роли серверной программы, которая ведёт вещание по локальной сети.
Шаг 2: скачиваем VLC плеер
Если вы затрудняетесь с инсталляцией новых приложений, то просто нажимайте на эту ссылку, перейдите на сайт программы и скачайте её. Откройте. Запустится автоматическая установка, а вы можете переходить к Шагу 3.

На главной странице нет ничего лишнего, жмите большую кнопку «Скачать» с выпадающим списком операционных систем сразу видно. Кликаем по флажку справа внизу.
.jpg)
В открывшемся списке выбираем нужную OS. Например, если вы зашли с iPhone или iPad, то выбирайте iOS, а я выберу Windows 32 bit версию, так как у меня на компьютере установлена 32 разрядная Windows 7 (семёрка)
.jpg)
Шаг 3: устанавливаем программу VLC на компьютер
Находим в загрузках инсталляционный файл vlc-3.0.7.1-win32.exe и дважды кликаем по нему.
.jpg)
Если у вас активен файервол, то придётся дать разрешение на запуск нового приложения
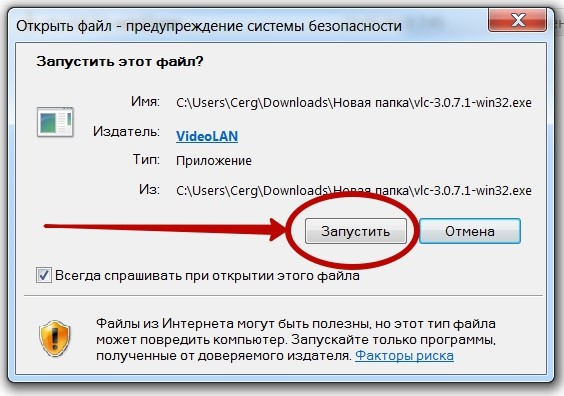
Обращаем внимание на язык устанавливаемой программы. По умолчанию, у меня выставлен «русский», но вы можете поменять его на любой другой в окошке с выпадающим списком языков. Если, всё нас устраивает, то жмём на «OK»
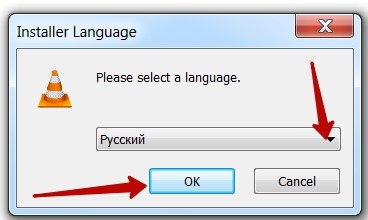
Запускается стандартная процедура установки, где вам придётся несколько раз нажать на кнопку «Далее». Чтобы на слабых системах процесс инсталляции проходил успешнее, благоразумнее закрыть все запущенные приложения.
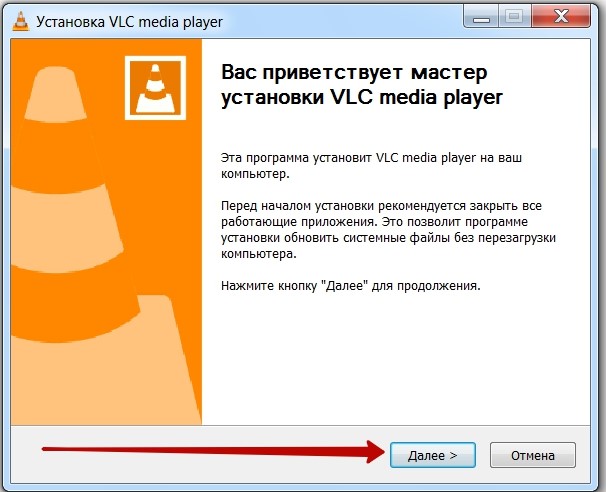
Снова кликаем по кнопке «Далее». Я даже не читаю лицензионное соглашение – оно всё равно на английском и содержит стандартный перечень пунктов. Но, при желании, можете скопировать его и перевести при помощи онлайн-переводчика.
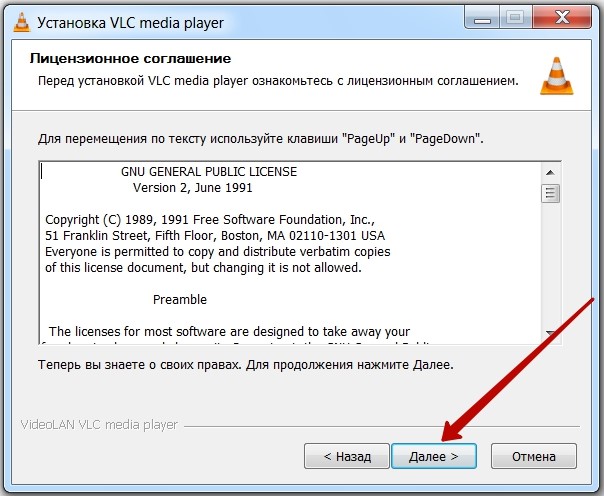
Если вы не обладаете большим опытом и не знаете, какие функции медиа плеера вам понадобятся в будущем, то на этом этапе лучше ничего не трогать и оставить стандартную конфигурацию, включив режим «рекомендуемый». В очередной раз нажимаем «Далее»
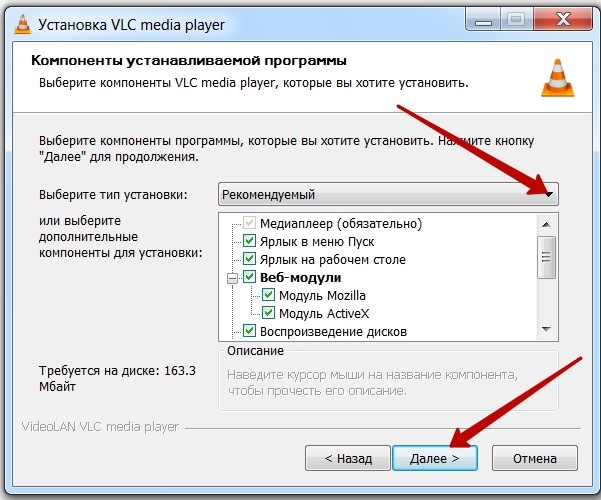
В последнем окошке предлагается выбрать место на нашем компьютере, куда будет произведена установка. Файлы с программой займут 163 Мбайт – это небольшой объём данных. Я оставляю предлагаемый путь без изменений (по умолчанию, это системный диск «С»), и просто кликаю по кнопке «Установить»
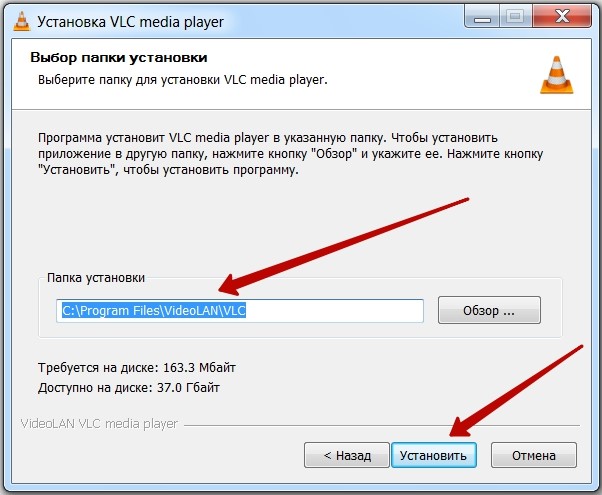
Запускается быстротекущий процесс, где придётся подождать несколько минут или секунд. Всё зависит от мощности вашей системы.
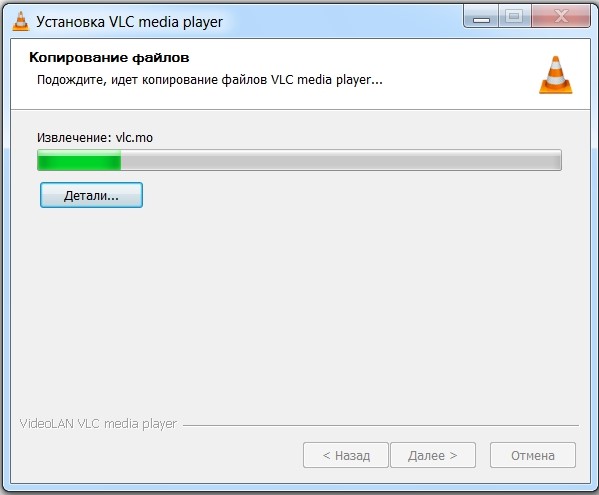
Наконец все этапы установки пройдены, и вы можете пользоваться плеером. Если вы желаете сразу перейти к настройке, то проследите, чтобы стояла галочка в поле «Запустить VLC media player» и жмите «Готово»
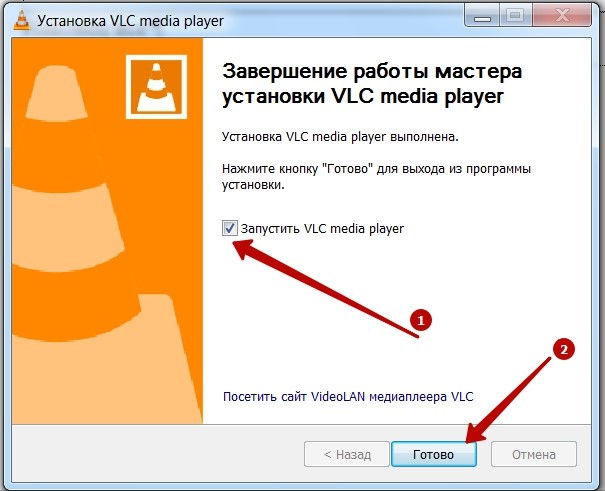
Шаг 4: производим настройку плеера
Русский интерфейс программы позволяет быстро разобраться, что здесь к чему. Разработчики постарались и сделали очень простое и понятное меню с большим количеством удобных настроек. Можете смело производить любые изменения и конфигурировать медиа плеер под себя.
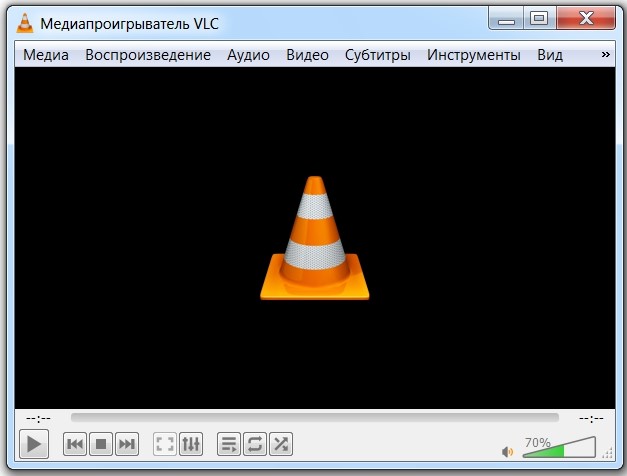
Чтобы воспользоваться потоковым видео, которое может дать доступ к сотням различных телеканалов, необходимо заранее выбрать в интернете хорошего провайдера IPTV. Серьёзные вещатели всегда дают возможность протестировать свой сервис. Вот, например, подходящий сайт http://iptv.online
На нём нужно зарегистрироваться, взять тестовый период, который предоставляется на сутки и наслаждаться просмотром, а выполнить это можно двумя способами.
Первый способ
На сервере поставщика http://iptv.online, после регистрации станет доступно расширенное меню. В нём находим пункт «Плей листы» и нажимаем на интересующий. Для примера, я выбрал самый верхний – «m3u8». После клика по нему, он скачивается в папку «Загрузки».
.jpg)
Теперь в плеере VLC можно начинать непосредственный просмотр. Идём во вкладку «Медиа» и там находим самый верхний пункт «Открыть файл».
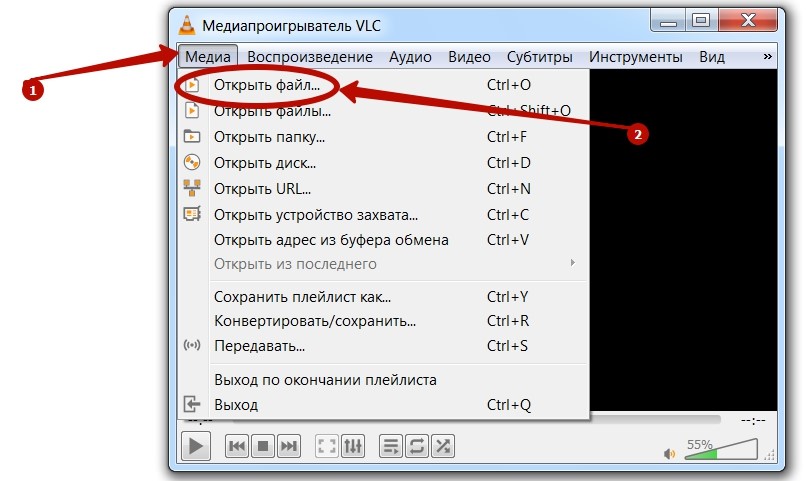
В распахнувшемся окошке проводника находим место, куда мы сохранили плейлист. В моём случае, это папка «Загрузки» с файлом «playlist.iptv.online.m3u8». Я кликаю по нему два раза или нажимаю кнопку «Открыть» внизу.
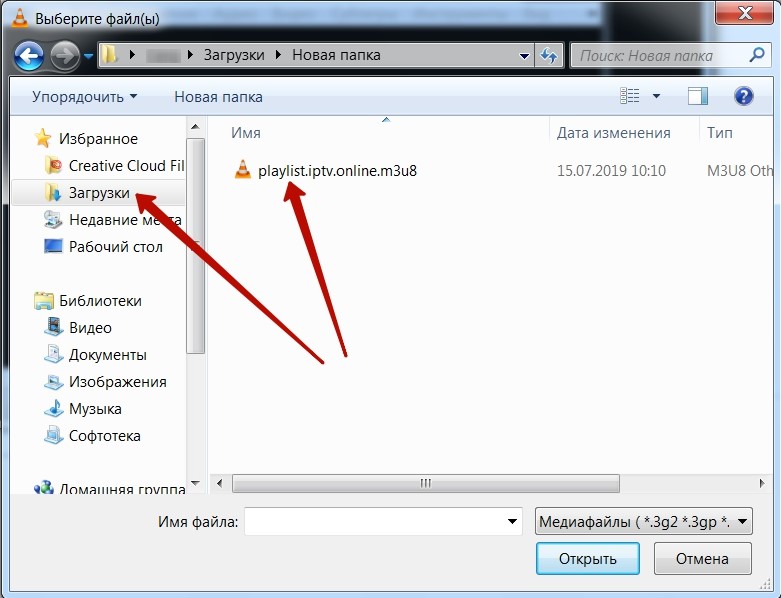
Всего, через несколько секунд вы можете наслаждаться пятью сотнями телевизионных каналов в превосходном качестве.

Второй способ
Если вы ничего не желаете скачивать, то можете на сайте того же провайдера IPTV скопировать адрес выбранного плейлиста.
.jpg)
Затем, во вкладке «Медиа» нужно выбрать пункт «Открыть URL…».
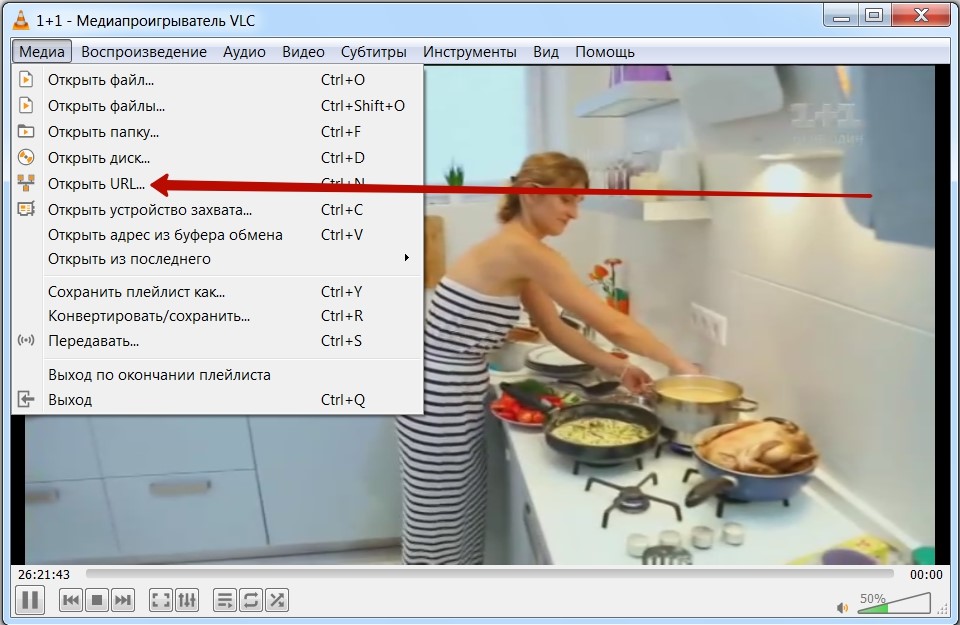
Заполнить поле с сетевым адресом, вставив туда URL скопированного плейлиста. Нажимаем на кнопку воспроизвести, и получаем тот же первоклассный сервис.
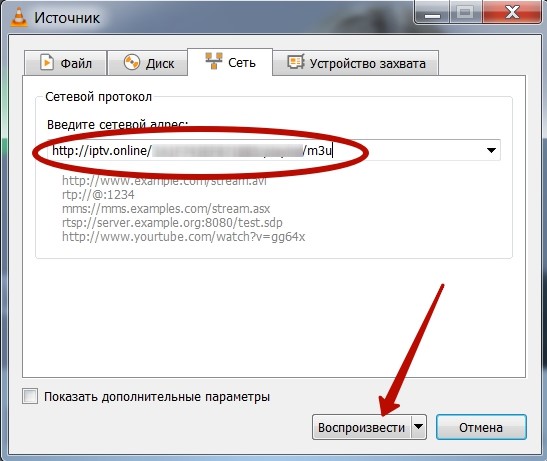
Шаг 5: смотрим IPTV на VLC
После суток тестового периода, вы можете решить для себя: покупать вам дальнейшую подписку на сервисе http://iptv.online или нет. А пока, можно изучить функционал VLC медиа плеера и испытать на деле его широкие возможности.
В нём присутствует эквалайзер, возможность включения объёмного звука и различных форматов вывода видео: настройка цветности и видеоэффектов, переход на альтернативную озвучку, использование субтитров. Понравившиеся аудио и телепередачи можно записывать и превращать в подходящие по формату файлы, а затем, транслировать их своим друзьям по сети.
Откройте для себя и своей семьи удивительный мир телевидения с VLC media player.